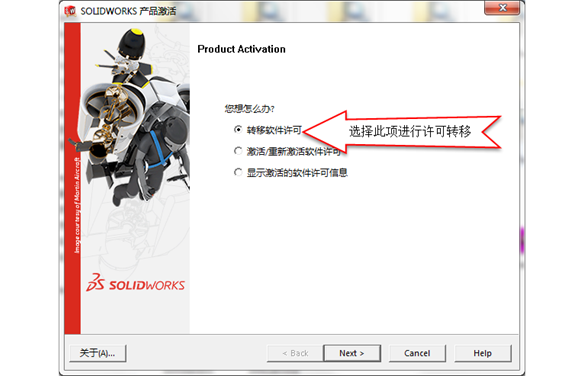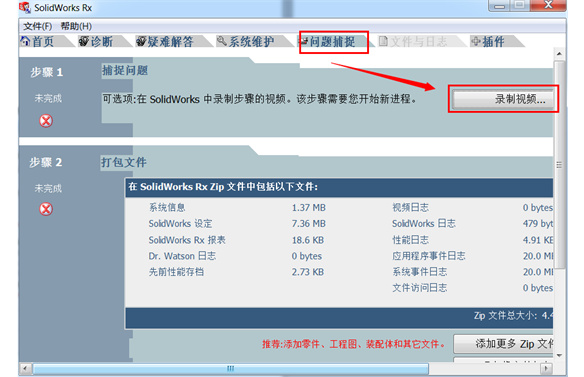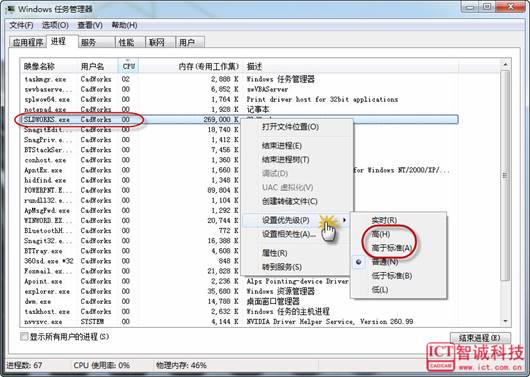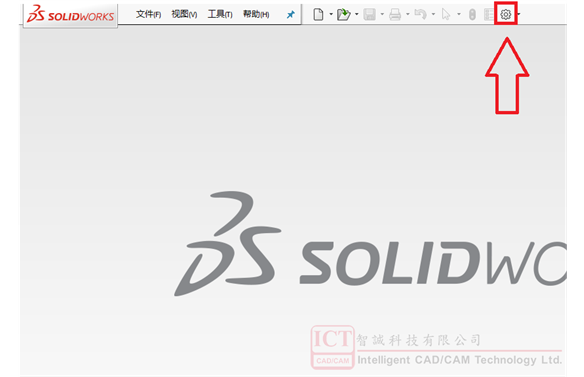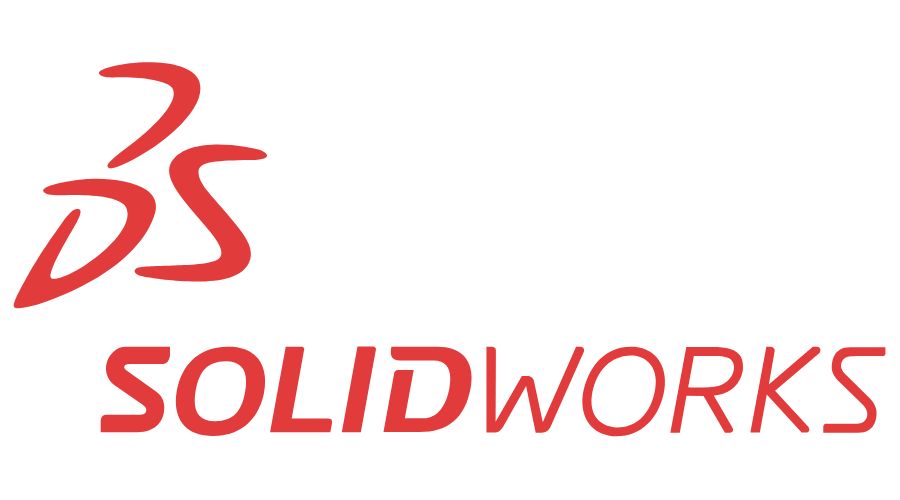通過電子郵件手工進行SOLIDWORKS的許可激活與轉移
日期:2022-05-19 11:24:24 發布者: 智誠科技ICT 瀏覽次數:次
第一部分:許可激活
第二部分:許可轉移
該激活與轉移方式適合於用戶激活或轉移過程中無法連接網絡的情況。
第一部分:許可激活
一、選擇現在激活SOLIDWORKS產品,點擊“下一步”繼續;
 圖一 “SOLIDWORKS產品激活”界面
圖一 “SOLIDWORKS產品激活”界面
二、在 “SOLIDWORKS產品激活”界面,選擇激活的產品目錄,選擇“通過電子郵件手工進行”,點擊 “下一步”;

圖二 產品選擇與激活方式的操作
三、保存激活請求文件(SWActivateRequest_…….txt)到本地(注意:不要修改文件名稱),並按照提示發送到activation@SOLIDWORKS.com,郵件不用填寫任何信息。暫時不必關閉“SOLIDWORKS產品激活”頁面。
 圖三 請求文檔的保存與發送
圖三 請求文檔的保存與發送
四、發送後您將受到一個SWActivateResponse_……txt文檔,點擊“SOLIDWORKS產品激活”頁面中的“打開”,將其導入。

圖四 響應文檔的導入
 圖五 請求文檔與響應文檔
圖五 請求文檔與響應文檔
五、 如圖顯示“激活成功”,恭喜您可以正常使用SOLIDWORKS。

圖六 激活成功
第二部分:許可轉移
一、如圖,從 幫助》轉移許可 打開“SOLIDWORKS產品激活”界面;

圖一 轉移許可命令
二、如圖操作,在 “SOLIDWORKS產品激活”界面,選擇激活的產品目錄,選擇“通過電子郵件手工進行”,點擊 “下一步”; 
圖二 產品選擇與激活方式的操作
三、保存轉移許可請求文件(SWTransferRequest_ …….txt)到本地(注意:不要修改文件名稱),並按照提示發送到activation@SOLIDWORKS.com,郵件不用填寫任何信息。暫時不必關閉“SOLIDWORKS產品激活”頁面;

圖三 請求文檔的保存與發送
四、發送後稍等片刻您可以接收到一份轉移許可響應文件(SWTransferResponse_…….txt),將其打開導入,並點擊“下一步”;

圖四 轉移許可請求文件及響應文件
五、如圖顯示“轉移成功”,恭喜您已經將SOLIDWORKS許可轉移成功。 
圖五 轉移成功