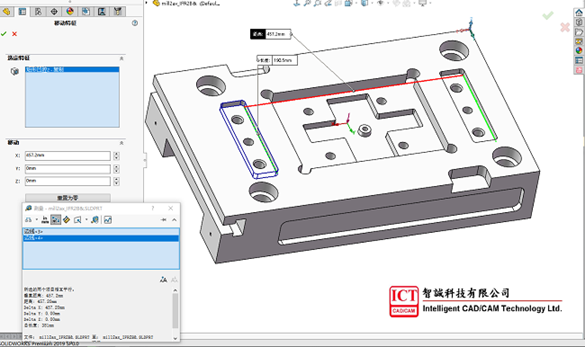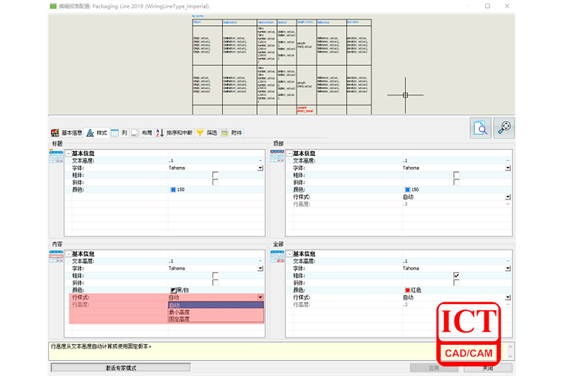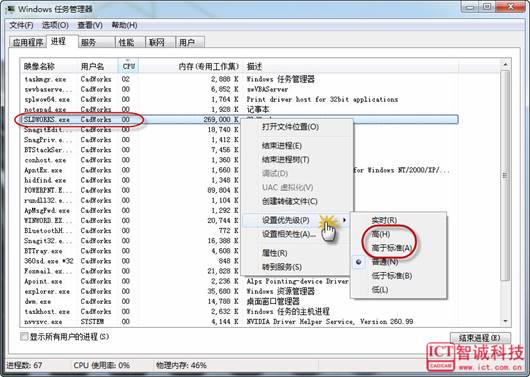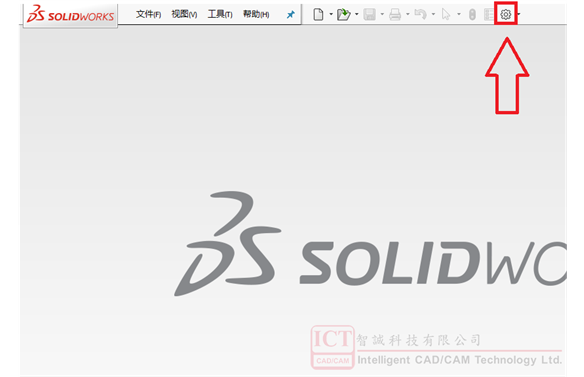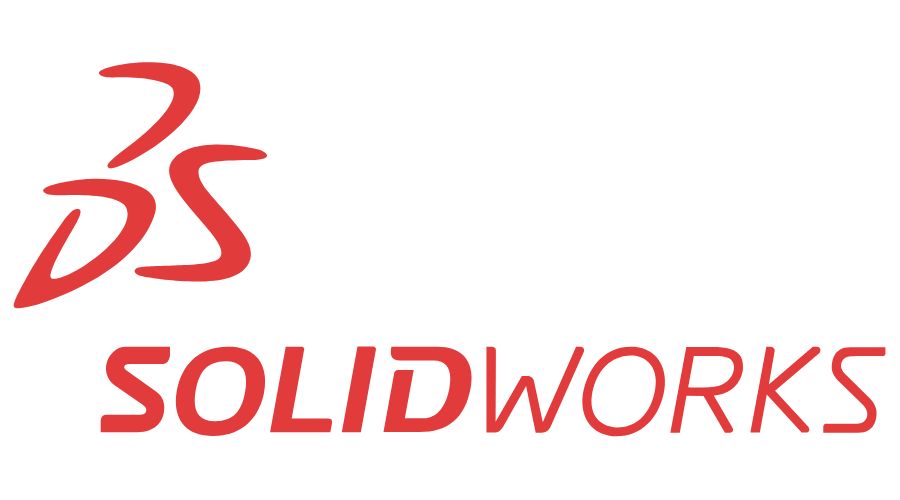SOLIDWORKS Composer交互動畫制作技巧
日期:2022-05-25 17:31:37 發布者: 智誠科技ICT 瀏覽次數:次
我們通常可以用SOLIDWORKS Composer制作我們的技術文檔說明書截圖,裝配指導手冊,或者結構演示動畫,售後維修動畫等,SOLIDWORKS Composer可以說在公司內無論售前售後都可以對其進行使用。那麼今天我們就其交互功能技巧進行探究。我們以一包裝方案為例,當我們要做紙箱包裝方案面向客戶做宣傳推廣時候,如果可以制作成交互式文檔會更加吸引人,從而達到更有效的宣傳推廣產品作用。
我們可以通過SOLDIWORKS Composer作者中的 2D文本選項,將2D文本添加到SOLIDWORKS Composer 界面中,當點擊此文本時候,在左下角會彈出文本屬性,通過文本屬性我們可以設置字體顏色,字體大小,邊框類型,邊框填充顏色等。

下圖為點擊界面中文本後所產生對應的文本屬性欄:

Composer 2D文本添加完成後通過屬性可以調節出其標准外觀如下圖所示,那麼我們如何讓這些2D文本關聯到我們的動作上呢?

如果要讓2D文本關聯到模型動作上,首先我們要為此模型添加動作,動作順序如下圖所示: 

做好的動作關鍵位置對應和屬性的關鍵幀都記錄在時間軸上,如下圖所示,這些動作當前如果點擊播放他們會從頭播放到尾,且與我們的2D文本無交互關聯,那麼這些交互關聯要如何制作呢。

我們當前想做出的效果是點擊 Step1~Step8 分別會有不同的動作產生,制作方式為:
1、在時間軸上方空白處,點擊鼠標左鍵生成對應標記,確保每一個標記對應紙箱的一個動作

我們可以在窗口選項中調取這些標記,並查看到其對應的12345678標號,確保標記添加完成。

這樣我們時間軸上既有標記,視圖窗口中也有2D文本,我們接下來就可以將這些2D文本鏈接到標記動作,鏈接方法是,點擊2D文本 “Step1”__顯示屬性__查看“事件”

2、在事件鏈接窗口中選擇“playmarkersequence://” 即為某個時間段的動作時間(在兩個標記之間)

在URL中選擇對應標記區間段,這樣,此標記時間段動作便與我們的2D文檔“Step1”相關聯:

相同的方式,我們為“Step2”~“Step8”分別添加標記鏈接 ,這樣整體交互動作便可完成。我們點擊哪個步驟2D文本,對應步驟的標記動作就會被觸發,產生交互式動畫效果。上述方式為交互式內容,點擊一次“Step number”,動作發生一次, 那麼當我們想整體播放動畫的時候,可以對“紙箱包裝動畫播放”進行動畫鏈接。

點擊2D文本“紙箱包裝動畫播放”,在事件鏈接中鏈接“play”(即播放的意思)和標號“1”(即從第一段播放的意思)

3、視圖中鏈接交互式視圖切換,首先先選擇視圖窗口左上角的影片logo ,對其進行點擊,其會切換到視圖窗口,當切換到視圖窗口後,動畫時間軸會自動凍結 
然後創建三個視圖“默認視圖”/“透明視圖”/“剖面視圖”

視圖創建完成後,我們要按住ctrl鍵+“透明視圖”/“剖面視圖” 並將其分別拖入當前視圖的縱截面,並將外部添加的jpg格式圖片添加到視圖中(第三項影片圖像視圖),這樣子我們就成功的添加了視圖鏈接,即當我點擊屏幕中“透明視圖”圖標時候,界面就會切換到“透明視圖”中,當我點擊視圖中“剖面視圖”圖標時候,界面就會切換到“剖面視圖”中,兩個視圖鏈接為自帶事件鏈接。接下來我們要給第三項影片圖像圖片添加鏈接:

選擇影片圖像圖片,並對其添加事件鏈接,這裡的鏈接,我們的目的是要把當前視圖界面切換到動畫播放界面,所以我們鏈接的事件可以為“play”“1”

確保當前圖片鏈接事件為動畫播放,即可完成圖片窗口到動畫窗口播放的切換。

針對於視圖切換過程中,我們要考慮到一件事情就是,當我們把默認視圖界面切換到透明視圖中,我們也需要反向切換回來,那麼怎樣做得到呢?我們激活透明視圖,並且通過ctrl鍵+默認視圖 並將其拖入到透明視圖窗口中,這樣,我們可以在默認視圖中切換到“透明視圖”,也可以在“透明視圖”中切換回默認視圖。

同樣的道理剖面視圖中也加入“默認視圖”的鏈接,方便兩者反向切換。

通過上述的操作,我們可以做到三個視圖彼此間的交互式切換,也可以做到視圖切換到動畫,通過選擇帶有 影片logo的動畫圖片 出發動畫事件鏈接

那麼,我們如何把動畫界面再切換回視圖界面呢。這也是我們要做的最後一步,因為我們要保證我們的視圖與視圖間,視圖與動畫間的雙向切換。為了實現動畫界面在切換回視圖界面,我們需要在動畫初始關鍵幀位置處添加一張圖片(外部導入素材),如下圖紅框內所示,並將其事件鏈接為“默認視圖”,這樣每次當我們點擊此圖片的時候,都會觸發“默認視圖”的激活狀態,從而實現一個完整的交互文檔。

針對上邊的操作,我們可以完成一個完整的交互動畫,通過輸出,另存為.exe程序包(輸出前選擇文檔屬性_方案__啟動 視圖模式,這樣,生成的exe交互式方案開啟後會先呈現出視圖模式,在視圖模式中可以切換器動畫模式),這樣,我們的交互式文件就可以在windows系統上進行查看,無需借助其他插件。

開啟交互式exe文件呈現為視圖模式,分別點擊視圖內三個圖標可以切換為“透明視圖”/“剖面視圖”/“動畫播放”(右側圖片呈現):

以上是我們結合一個小案例介紹的SOLIDWORKS Composer交互式應用,SOLIDWORKS Composer可以幫助您的組織(包括非技術用戶)利用3D CAD數據創建可清晰有效地呈現最復雜產品的動態形內容。簡單而直觀的界面為您提供方便的工具,使您可以輕松地使用已完成的三維數據,制作創新的三維互動市場營銷相關材料、產品手冊、裝配指令和培訓材料。