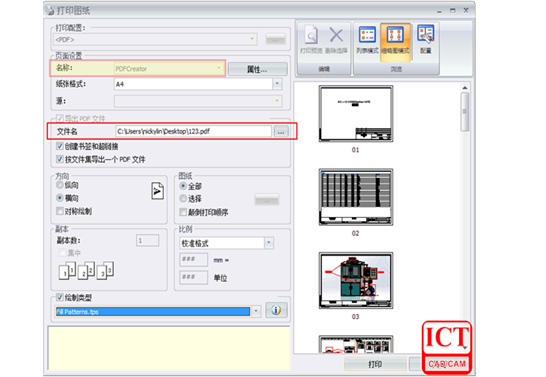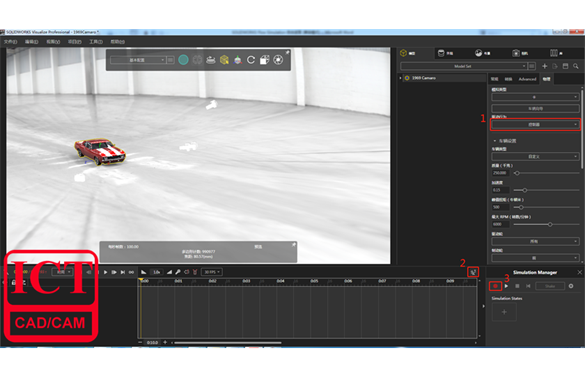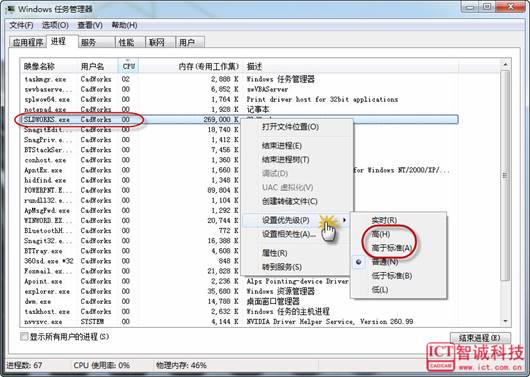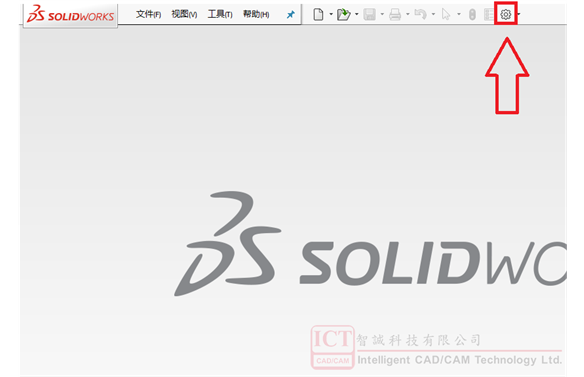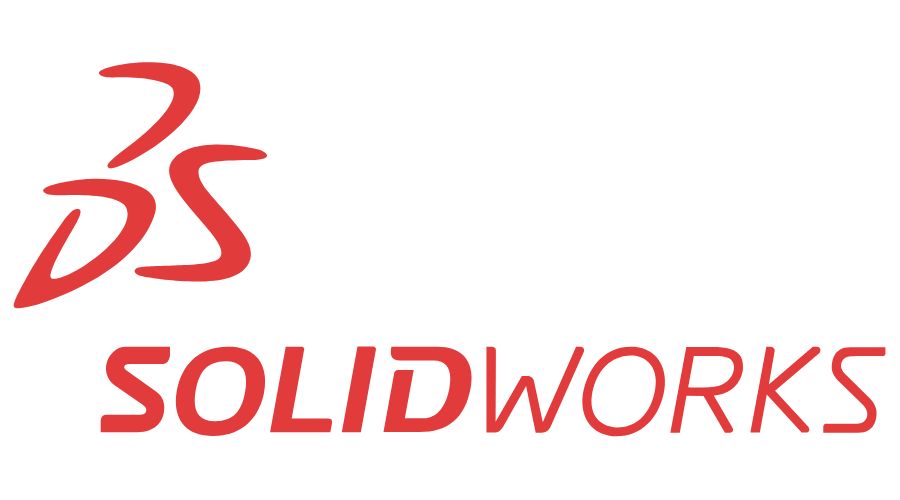SOLIDWORKS裝配體裡的快速裝配工具欄的使用技巧
日期:2022-05-17 09:57:27 發布者: ICT-Ming 瀏覽次數:次
我們在SOLIDWORKS裡進行零件裝配的過程中,除了“配合”命令外還可以采用“快速裝配工具欄”,它有著許多的優點,上手簡單,操作方便,非常符合人性化特點,而且還大大的節約了裝配時間。
我們在SOLIDWORKS裡進行零件裝配的過程中,除了“配合”命令外還可以采用“快速裝配工具欄”,它有著許多的優點,上手簡單,操作方便,非常符合人性化特點,而且還大大的節約了裝配時間。具體如何操作呢?就讓我們分別以“槽口配合”、“寬度配合”以及“限制角度配合”來進行舉例操作。
① “槽口配合”操作示例:
選取墊圈的外圓柱面和槽口內壁(槽口內的方形平面或圓弧面均可),在“快速配合工具欄”裡點擊槽口命令,選擇“在槽口中心”。(這裡選擇“沿槽口的百分比”,輸入50%也是沒有問題的)

選取墊圈的上表面和螺釘的內平面進行“輪廓中心”配合。(這裡有一點值得注意,在配合完成確認後,軟件會推斷你需要“反轉配合”命令)

② “寬度配合”操作示例:
采用寬度配合時需要選取四個面(每個零件各兩個)

在彈出的“快速配合工具欄”裡選擇“寬度配合”,配合完成後點擊確定,後續軟件會推斷你需要“反轉配合”命令(圖示中是需要的),點擊反轉配合。

後面采用“同軸配合”便可。

如果當你裝配完成後發現某個零件的方向反了,此時可以采用一個“快速反轉配合”的方法——選取要反轉配合的零件,按“D”鍵,右擊配合方式,隨後進行修改便可。

③ “限制角度配合”操作示例:
右鍵“子裝配體”,將其變為柔性零部件(此操作是讓“子裝配體”內的零件能夠在“總裝配體”裡進行移動)。

選取進行“限制角度配合”的兩個平面,在彈出的“快速配合工具欄”裡選擇“限制角度配合”命令,接著在相應的文字框中填上“所處位置的角度角度”、“最大角度”以及“最小角度”即可。