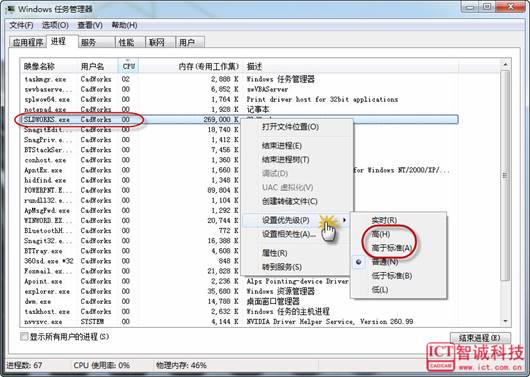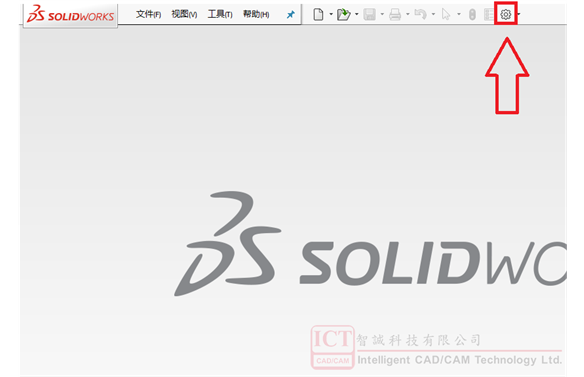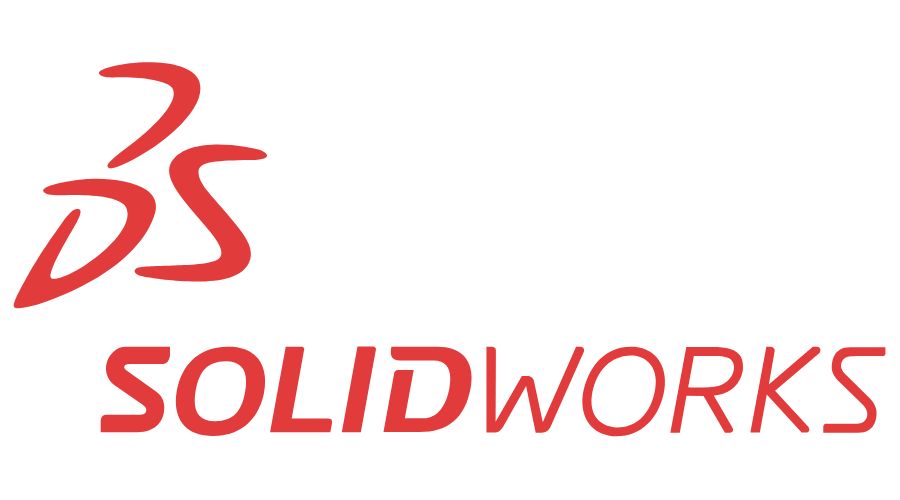SOLIDWORKS Composer動畫中標簽的添加&交互內容創建
日期:2022-05-25 16:13:58 發布者: 瀏覽次數:次
當我們用SOLIDWORKS Composer制作一些操作手冊,技術圖解,動畫演示的時候,我們常常會添加一些標簽、注釋、局部視圖,這裡我們便總結一下這些視圖的添加方式:

一、局部視圖添加:
點擊工作間
①選擇技術圖解
②勾選向量化下的細節視圖
③在視圖區域鎖定我們要放大的零組件
④創建局部視圖,如果勾選色域選項,則生成出來的為彩色圖

得到最終結果:

二、箭頭注釋添加:
①點擊作者
②選擇箭頭
③將箭頭附加到螺栓和孔之間(在添加箭頭時候按住Alt鍵可以保證箭頭沿軸心生成)

三、標簽添加:
①選擇作者
②選擇標簽
③在視圖區域點擊要生成標簽的零件,標簽自動會生成在上邊

新建標簽樣式
①開啟工作間
②點擊樣式
③新建樣式
④設置新標簽樣式(在紅框屬性中,我們可以設置標簽文本樣式及標簽外形等新建樣式)

標簽文本設置
1、手動鏈接:
①點擊標簽
②選擇文本(字符串),這樣,我們就可以手動輸入標簽的名字

2、自動鏈接:
①點擊標簽
②在文本中選擇零部件的屬性(其中,原屬性是集成SOLIDWORKS導入進來的屬性)

3、設置標簽層級:
①當我們在選擇元屬性的前提下,我們可以選擇對應的級別:如果零件本事級別為0,零件所在的子裝配體A對應的的級別為1,子裝配A在裝配體B中,那麼裝配體B就是級別2
②選擇裝配體級別


四、測量值添加
我們在技術圖解或者動畫過程中,有時需要把零部件間的尺寸標識出來,那麼我們可以在作者___測量___選擇距離或者角度測量為模型添加相關尺寸


1、技術圖解生成:
當添加過測量值之後,我們可以提前預覽矢量圖或者保存為矢量圖:
①選擇工作間
②選擇技術圖解
③選擇預覽,我們就可以看到圖④的矢量圖預覽效果

2、動畫中測量值得生成與淡出:
在動畫中,我們可以在某一幀出添加測量值,在後邊的某一幀出為測量值添加淡出動畫
①切換視圖和動畫窗格
②添加測量值初始幀

③添加測量值淡出幀,淡出效果設置選擇④處的淡出即可

五、Digger(局部放大視圖)
有時候我們要對零組件細節進行放大,這個時候我們就可以點開主頁中的Digger工具
①選擇digger
②點擊外圈移動digger位置
③調整digger直徑大小
④展開digger工具
⑤激活放大工具
⑥點擊焦點,按住鼠標左鍵,將焦點鎖定到要放大的細節零件上邊
⑦拖動滑塊調整細節放大比例

⑧擊相機圖標,確定局部細節視圖生成完成
點擊生成出來的細節視圖,我們可以在屬性窗格中的附加線類型選項調整其弧線顯示或者不顯示
有弧線digger視圖:

無弧線digger視圖