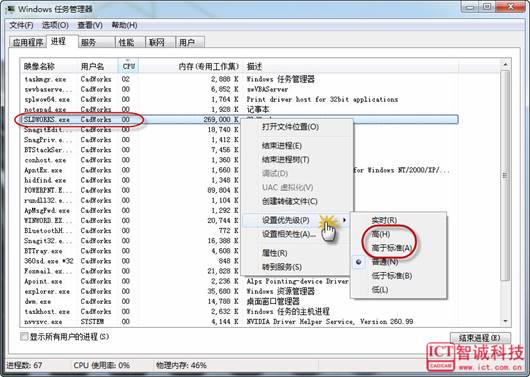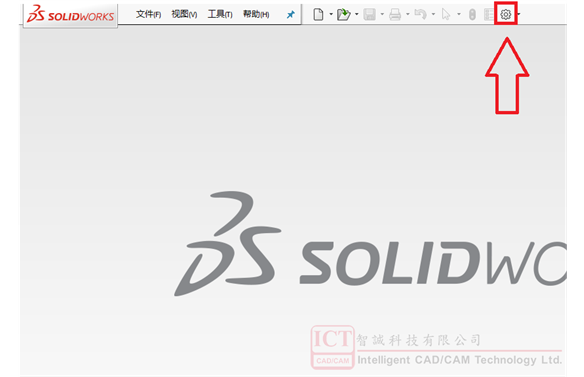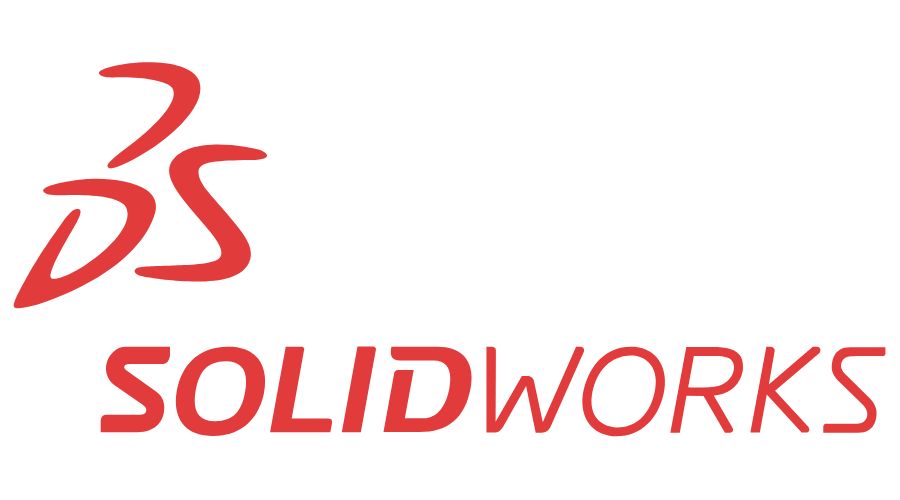資深工程師手把手讓人人成為渲染高手
日期:2022-05-24 17:18:26 發布者: 智誠科技ICT 瀏覽次數:次

Solidworks的渲染功能非常強大,甚至可以做到以假亂真的效果,比如這樣:
下面,我們就來看一下如何做到這樣的渲染效果。
1. 建模

畫一些球,很快就能完成,一個個像土雞蛋一樣:
2.渲染前處理
主要包括設定光源,相機視圖,透視效果,材料,Photoview設定,背景等等。
首先關於材料,我選用的是modo的材質庫,根據自己的喜好逐個添加玻璃材料,不過添加完後好像更醜了~變成了透明的球,這是因為modo材質庫只能經過渲染後才能看到效果。

然後添加光源,並且一定打開圖示中的選項,這樣才能在渲染的時候起作用哦,不然只能在solidworks中看得到光源效果,然後將焦點對准模型,調整照射的範圍,其他選項可以暫時選擇默認的。(具體的選項代表的內容可以進到在線幫助中查看,這裡不多做描述)



為了添加真實的視覺效果—讓它們表現出近大遠小,所以我們需要使用相機視圖,插入相機,然後拖動相機上黑色的箭頭並且通過預覽調整好視角。至於景深,就是照相機中的對焦,可以表現出對焦物體清晰,其他部分模糊的感覺,更符合真實的視角。
下面我們添加布景,這裡使用的是“院落背景”,而在2014版中,新添加了“ 圖案地板” 這個超好用的選項,我們的零件終於能安安穩穩的放在地上了,不像之前一樣漂浮在空中。

然後通過如下的方式打開相機視圖,設定進行到這兒的時候,我們就可以進入到渲染前處理的最後一步了:photoview360選項設定。

關於這些設定,可以打開“動態幫助“或者進入solidworks的在線幫助中查看,解釋的非常詳細,這裡提一下輸出的圖片格式,建議采用高HDR(高動態圖像格式)進行輸出,這樣能夠將之前photoview選項設定表現出來(因為有的圖片格式是無法顯示出某些設定的效果哦)。

3.渲染
我們可以通過預覽窗口先初步的看一下渲染的圖片視角或者光澤度等等效果是否是自己需要的,再進行最終渲染。渲染的過程中,我們可以看到軟件正在層層處理圖像,模擬真實的光線、陰影效果,渲染速度與電腦的CPU息息相關,所以多核將會有更快的渲染速度。按照之前的設定,通常需要1個小時以上的渲染時間,所以,我們可以去喝杯茶……
4.渲染後處理
當我們喝茶喝的的肚子都漲了之後,終於渲染好了,效果如下圖:

可以看到,整個圖片的亮度偏高,導致陰影效果不足,對比度不強烈,但是近處清晰,遠處模糊的效果、材料的逼真度一覽無余,因此我們只需要對圖片的曝光度進行處理即可。我們可以通過調整“色調映射”來改變最高亮度和最低亮度的亮度差,通過增加 “輸入白電平”的數據來降低圖片整體的曝光度等等,並且可以通過“比較”來對比處理前後的變化,選取最佳圖片。處理完後如下圖:

好了~本期講解就到這裡,希望能對大家有所幫助!^_^