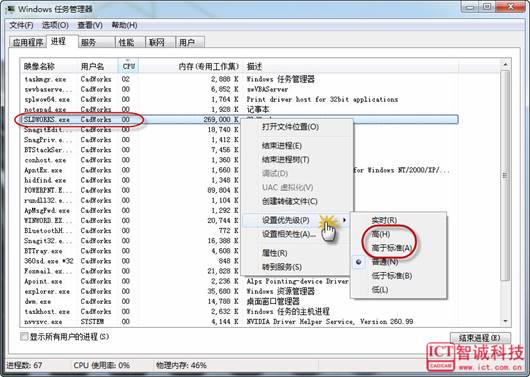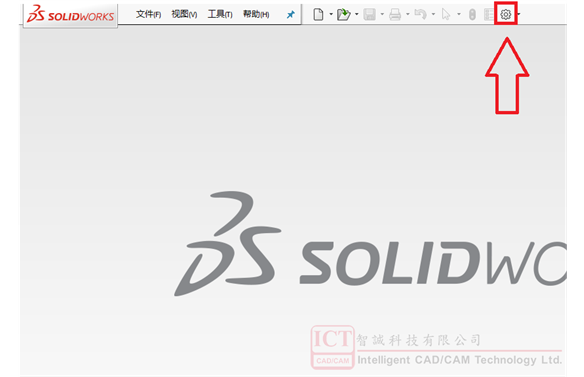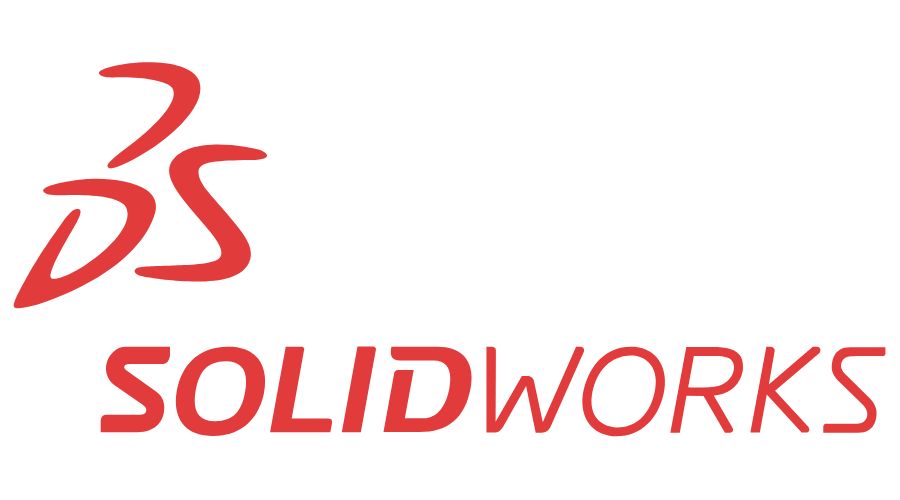SOLIDWORKS設計自動化之DriveWorksXpress
日期:2022-05-24 11:57:52 發布者: 智誠科技ICT 瀏覽次數:次
SOLIDWORKS提供許許多多各式各樣的小工具,這樣我將簡單的介紹一下DriveWorksXpress。但這個工具是干什麼的呢?使用 DriveWorksXpress 可以自動化您的設計過程, 從您設置的基於規則的項目中生成模型的無限多變體並反復運行,最終只需要在窗口輸入相應的數據就可以生成一套完整的模型和圖紙。
介紹一下我這模型,這櫃子有四個配置,包含了單雙門和移動與固定四種情況。櫃子裡面也有多層。現在我想通過一個輸入框去改變櫃子的長寬高、層數、門的類型以及固定方式。

圖1
首先在菜單欄工具,Xpress產品,啟動DriveWorksXpress,單擊下一步輸入數據庫的名字生成一個空白數據庫,如圖2所示。點擊打開,如圖3所示。下一步

圖2

圖3
進行“添加模型”。下一步“使用當前打開的模型”。如圖4所示,下一步

圖4
點擊“捕獲的裝配體結構”並勾選需要更改的零件,如圖5所示

圖5
接下來捕捉尺寸,打開櫃子主體模型,點擊“尺寸和特征”,在圖形區域選擇變量的模型尺寸,給個名字,單擊添加,如圖6所示。

圖6
如果有需要更改的自定義屬性,那些切換至“自定義屬性”。我這實例沒有需要更改的自定義屬性。單擊“工程圖和配置”,模型切換到裝配體,單擊“瀏覽”選擇裝配體對應的工程圖,單擊打開。在配置處選擇“是,請允許我生成規則以切換配置”,如圖7所示

圖7
打開單門的模型,並添加單門的工程圖,如圖8所示

圖8
同理把雙門和隔層的工程圖也添加到裡面去。添加完需要更改的變量後,下一步
接下來制作輸入參數的窗口,對於需要生成一套新的模型,因此必須產生不同模型名字。在此我輸入一個“後綴”選擇“文本框”類型,下一步,如圖9所示

圖9
單擊右邊“添加”按鈕,輸入“長度”,選擇“數字文本框”類型。最小最大值分別輸入800和1500,勾選“必有”下一步,繼續添加一個“寬度”,同樣是“數字文本框”類型,最小最大值分別輸入500和1000,勾選“必有”如圖10所示,下一步

圖10
繼續添加一個“高度”選擇“數字文本框”類型,最大最小值分別輸入1200和3000,勾選“必有”,下一步,繼續添加一個“層數”選擇“數字文本框”類型,最大最小值分別輸入1和4,勾選“必有”,如圖10所示。下一步

圖11
這時候建立一個控制配置切換的窗口。添加一個“類型”選擇“下拉式”類型,輸入“單門固定;單門活動;雙門固定;雙門活動”,這個下拉式裡的文字必須與配置名稱一樣,否則無法驅動。如圖12所示,下一步,再下一步

圖12
這時需要我們把“輸入窗口”和剛開始提取需要變化的“尺寸、特征、配置”進行關聯,在“總數13”後面的框勾選,如圖13所示。下一步

圖13
雙擊配置,在“輸入”下拉選擇“類型”,將配置和“類型”輸入窗口進行關聯,這樣就可以通過“類型”這個輸入窗口去控制裝配體裡面的四種配置類型。同理給“長度”“寬度”“高度”“層數”一一建立對應規則。如圖14所示

圖14
把剩下的零部件全選,單擊“創建”,統一給它們添加“後綴”規則,這樣就可以產生新名字的零件。如圖15所示,下一步

圖15
這樣就完成了所有的設定,只要在相應對話框輸入所需的參數單擊“創建”就可以得到一套全新的模型和圖紙,如圖16、17所示

圖16

圖17